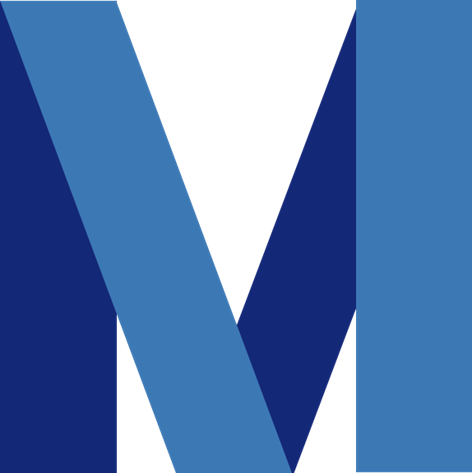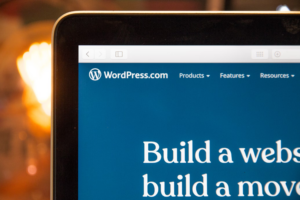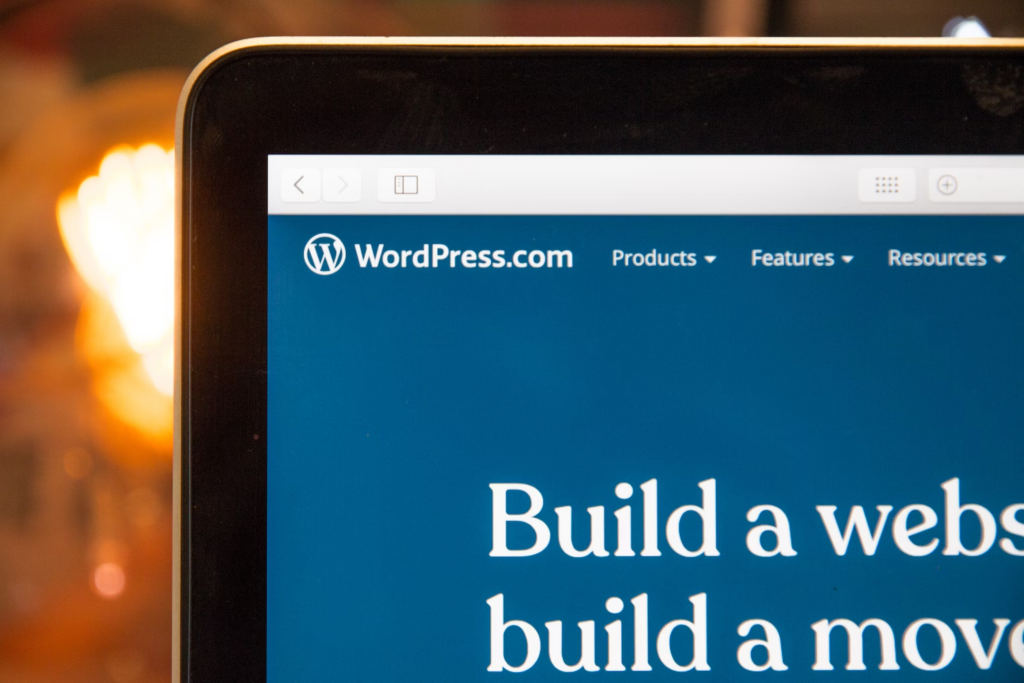
1. はじめに:WordPressログインURLの重要性と一般的な課題
WordPressは、世界中で数百万のウェブサイトで使用されているCMS(コンテンツ管理システム)です。その柔軟性とユーザーフレンドリーなインターフェースにより、初心者からプロフェッショナルまで幅広いユーザーに愛用されています。しかし、その多機能性が初心者にとっては逆に混乱を招くこともあります。特に、最初のステップである「ログイン」に関しては、多くの初心者がつまづくポイントとなっています。
「どうやってWordPressにログインするの?」この疑問は、多くのWordPress初心者が抱く共通の問題です。一見単純に思えるこのステップが、実は多くの人々にとって大きな障壁となっています。ログインページが分からない、URLを忘れてしまった、どのリンクでログインすればいいのか分からないなど、さまざまな問題が存在します。
このような課題があるため、正確なログインURLを知っておくことは、ウェブサイトの管理や更新、コンテンツの追加など、日々の作業において非常に重要です。ログインできないということは、それだけであなたのウェブサイトに対するコントロールが失われることを意味します。
この記事では、WordPressのログインURLの見つけ方を詳しく解説します。また、ログインページに簡単にアクセスするための方法や、ホスティングサービスごとのログイン方法など、多角的にこの問題にアプローチしていきます。これにより、WordPress初心者でも安心してウェブサイトの管理ができるようになることを目指しています。
2. WordPressログインURLの見つけ方:詳細ガイドと一般的なパターン
WordPressのログインURLを知っているかどうかは、ウェブサイトの管理において非常に重要な要素です。ログインURLがわかれば、新しい記事を投稿したり、デザインを変更したり、プラグインを追加・更新したりと、ウェブサイトの運営に必要なすべての作業が行えます。しかし、このログインURLがわからないと、それだけでウェブサイトの管理がまったくできなくなってしまいます。
2.1. 基本的なログインURLのパターン
一般的なWordPressのインストールでは、以下のようにサイトのURLの末尾に特定の文字列を追加することで、ログインページにアクセスできます。
www.example.com/admin/www.example.com/login/
ここで注意すべきは、example.comはあなたのウェブサイトのドメイン名に置き換える必要がある点です。
2.2. サブディレクトリやサブドメインでのインストール
WordPressをサブディレクトリ(例:/wordpress/)やサブドメイン(例:blog.example.com)にインストールした場合、ログインURLは以下のようになります。
- サブディレクトリ:
www.example.com/wordpress/login/ - サブドメイン:
subdomain.example.com/login/
2.3. ログインURLが機能しない場合の対処法
何らかの理由でログインURLが機能しない場合、以下のURLでログインページにアクセスすることができます。
www.example.com/wp-login.php
2.4. 直接的な管理エリアへのアクセス
ログイン後、管理エリアに直接アクセスするには以下のURLを使用できます。
www.example.com/admin/www.example.com/wp-admin/
これらのURLは、以前にログインしていて、セッションがまだアクティブである場合には、WordPressダッシュボードに直接リダイレクトされます。
2.5. セキュリティの観点からの注意点
ログインURLを知っているだけではなく、セキュリティ対策も重要です。例えば、ブルートフォース攻撃から保護するために、CAPTCHA認証を追加する方法もあります。
3. WordPressログインページでの「Remember Me」の使用
WordPressのログインページには、「Remember Me」とラベル付けされたチェックボックスがあります。このボックスにチェックを入れてログインすると、次回からログイン情報を求められずに管理エリアに直接アクセスできます。
4. ログインリンクを追加
メニューにログインリンクを追加する
最初のオプションは、メニューにWordPressのログインリンクを追加することです。WordPressの管理エリアにログインして、[外観] » [メニュー]に移動します。
次に、「カスタムリンク」タブをクリックして展開し、WordPressのログインリンクとテキストを追加します。
完了したら、「メニューに追加」ボタンをクリックして、このリンクをメニューに追加します。また、「メニューを保存」ボタンをクリックして変更を保存することを忘れないでください。
メタウィジェットを使用する
2つ目のオプションは、デフォルトのウィジェットである「Meta」を使用する方法です。このウィジェットは、ログインページ、サイトのRSSフィード、およびWordPress.orgのウェブサイトへのリンクを追加します。
WordPressの管理パネルで[外観] » [ウィジェット]に移動し、「+ ブロックインサーター」ボタンをクリックします。メタウィジェットを見つけて、ウェブサイトのサイドバーまたはウィジェット対応エリアにドラッグします。
メタウィジェットを使用したくない場合は、ここでナビゲーションメニューウィジェットも使用できます。
カスタムWordPressログインフォームの追加
WordPressのブログに複数のユーザーがいる場合、サイドバーにWordPressのログインフォームを追加するか、サイトのデザインに合ったカスタムログインページを作成することが理にかなっています。
それを行うための複数の方法がありますが、SeedProdページビルダープラグインの使用をお勧めします。
このプラグインを使用すると、ドラッグアンドドロップのページビルダーでカスタムログインページを作成できます。多数のプロフェッショナルによって設計されたテンプレートが含まれているほか、独自のページをゼロから設計することもできます。
また、WPFormsを使用して独自のカスタムログインフォームを作成することもできます。これは最高のWordPressコンタクトフォームプラグインであり、簡単にログインフォームを作成してウェブサイトの任意の場所に追加できます。
5. まとめ
この記事でWordPressのログインリンクの見つけ方を学べたことを願っています。WordPressのセキュリティに関するステップバイステップのガイドや、WordPressのベストセキュリティプラグインに関する専門家の選択も参照してください。