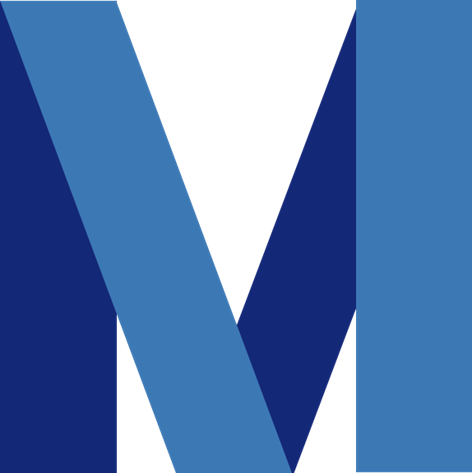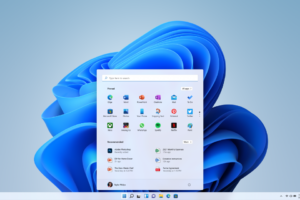Windowsのショートカットキーは当然のようによく使われます。しかし種類もたくさんあり、全部は覚えられないし、慣れてる人でも知らないものも多いです。最近ある記事を読んでMicrosoftのWindowsエンジニアリングチームのジェン・ジェントルマンのTwitterフィードを拝見しました。ジェントルマンは、フィードのトップに便利なショートカット一覧を掲載してくれました。知らなかったショートカットキーも予想以上にたくさんありました。今回はいくつか便利そうなものを共有します。
Windowsダイアログボックスのテキストをコピー
Windowsでエラーメッセージが表示されることはありませんか?ポップアップウィンドウがアクティブになったら、キーボードでCtrl + Cを押してからメモ帳に貼り付けます。全メッセージがコピーされるため、テキストダンプから必要な部分だけを抽出できます。
複数の開いているウィンドウの切り替え
同じ種類のアプリを複数のウィンドウで開いている場合、タスクバーでプログラムアイコンの上にマウスを移動させ、小さなプレビューでどのウィンドウかを確認し、使用したいウィンドウを選択できます。しかし、もっと速い代替方法があります。Ctrlキーを押したままアプリアイコンをクリックすると、開いているウィンドウが順番にアクティブになります。2つのウィンドウ間を移動する際にだけ、この方法を使用します。Alt + Tabと同じように効果的な機能ですが、1つのアプリに特化したバージョンです。
開いているアプリの新しいインスタンスを開く
Shiftキーを押しながらタスクバーアイコンをクリックすると、そのアプリの新しいインスタンスが開きます。つまり、タスクバーのアイコンをクリックしても、開いているウィンドウが最小化/最大化されるわけではなく、プログラムがもう一度実行されます。例えば、Chromeで会社のアカウントでログインしている状態で、セカンドChromeインスタンスを開いてゲストプロファイルでログインすることができます。メモ帳で2つのテキストファイルを同時に開く際にも便利です。マウスの中央ボタン(またはスクロールホイール)を押しても同じ機能が実行されます。
管理者権限でアプリを実行
基本的にアプリは管理者権限で実行されません。これは、プログラムがWindowsで動作する方法を制限するセキュリティ対策です。例えば、KeePassXCパスワードマネージャーを通常の方法で開いても、PCに接続された2FAハードウェアキー(例:YubiKey)にアクセスできません。それは管理者権限で実行されていないためです。
ソフトウェアを管理者権限で迅速に実行するには、Ctrl + Shiftキーを押しながらアプリをダブルクリックします。プログラムのアイコンまたはショートカットをマウス右クリックして、ドロップダウンメニューから「管理者として実行」を探す手間は省けます。
タスクバーのアプリを迅速に開く
タスクバーのすべてのアプリには、その位置に番号が割り当てられています。Windows、検索、タスクビューアーアイコンを除く、最も左にあるアプリは1番です。Win + 1(〜0)を押すと、それぞれの位置のアプリが開きます(既に開いている場合は、そのアプリにジャンプします)。Win + Shiftを押しながら数字キーを押しても、タスクバーのアプリが開きます。ただし、ソフトウェアがそのショートカットキーをサポートしている必要があります。
絵文字/顔文字に素早くアクセス
絵文字や顔文字を入力したいですか?オンライン検索の代わりに、Win + ;またはWin + .を試してみてください。絵文字とカオモジが含まれたキーボードが表示されます。Windows 11では、GIFも提供され、クリップボードにアクセスできます。
「ブラックスクリーン」の問題を解決する
正常に動作していたPCが突然オフになったことはありませんか?すぐに再起動する必要はありません。まず、キーボードでWin + Ctrl + Shift + Bを押してみてください。Windowsはブラックスクリーンが表示されたことを検出し、問題の解決を試みます。
コマンドプロンプトの履歴にアクセス
コマンドプロンプト、またの名をcmdは、履歴を保持し、それを呼び出して実行したコマンドを確認し、メニューから再実行できます。キーボードでF7キーを押すだけです。
ファイルのプロパティを開く
ファイルを右クリックすると、プロパティにアクセスできます。しかし、これよりも速い方法があります。Altキーを押しながらファイルをダブルクリックします。
Windowsの起動問題を解決するメニューを開く
時折、PCに問題が発生し、セーフモード、起動修復、システム復元など、重要なWindowsの問題解決オプションを使用する必要があります。PCが起動する間にF8キーを押すか、Windowsの電源メニューでPCを再起動する前にShiftキーを押すと、起動中にこれらの項目にアクセスできます。
項目を再配置するためのリストアイテムの並べ替え
正確に言うと、これはWindowsのショートカットキーではなく、Microsoft Wordのショートカットキーですが、Googleドキュメントでもサポートされています。筆者は頻繁に箇条書きや番号付きリストを使用しているため、この機能を特に活用しています。箇条書きまたは番号付きリストの項目順序を変更するには、そのリストをハイライトしてからShift + Altキーを押しながら上下矢印キーを押します。非常に効率的なショートカットキーです。
ボーナス
Windowsのショートカットキーは非常に多いです。ショートカットキーをまとめた記事で頻繁に言及されているものもありますが、まだまだ多くの人がショートカットキーを簡単に忘れてしまいます。ジェントルマンのリストから見つかったショートカットキーの中から、よく使うものを6つ選びました。
- Win + Shift + s:Windowsのキャプチャツールでキャプチャを開始
- Win + i:設定アプリを開く
- Win + x:クイックリンクメニューを開く(Windowsボタンを右クリックすると表示されるメニュー)
- Win + e:ファイルエクスプローラーを開く
- Win + home:アクティブなウィンドウを除くすべてのウィンドウを最小化
- Win + h:音声入力ウィンドウを開く